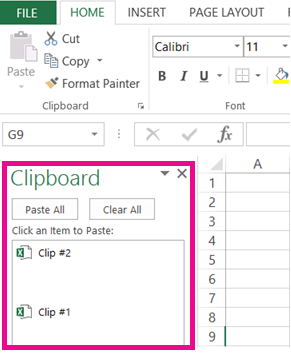
When you copy a cell's contents, formula or format, that information goes into the clipboard. The clipboard will hold the information until you decide to paste it somewhere else on the spreadsheet, or until you copy something new. Usually, the clipboard only holds one item at a time, but if you bring up the clipboard task pane, you can store up to 24 different items. Doing this will help if you frequently have to paste different sets of information or data while working in Excel.
To open the Office Clipboard in its own task pane to the immediate left of the Worksheet area, click the Dialog Box launcher button in the lower-right corner of the Clipboard group on the Ribbon’s Home tab.
To paste an item from the Office Clipboard into the current worksheet, click the item in the Clipboard task pane to paste it at the position of the cell cursor.
You can paste all the items stored in the Office Clipboard into the current worksheet by clicking the Paste All button at the top of the Clipboard task pane.
To clear the Office Clipboard of all the current items, click the Clear All button.
To delete only a particular item from the Office Clipboard, position the mouse pointer over the item in the Clipboard task pane until its drop-down button appears. Click this drop-down button and then choose Delete from the pop-up menu.
You can have the Office Clipboard task pane appear automatically after making two cuts or copies to the Clipboard in an Excel workbook. Just click the Show Office Clipboard Automatically option on the Options button pop-up menu. To be able to open the Office Clipboard task pane in the Excel program window by pressing Ctrl+CC, click Show Office Clipboard When Ctrl+C Pressed Twice on the Options button’s pop-up menu. Note that this option only opens the task pane by pressing Ctrl+CC: you still have to click the Close button on the Office Clipboard to close the task pane.


 0
0

