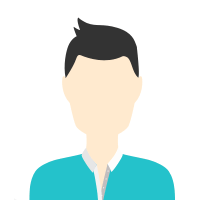 />
/>
Naharlagun, Naharlagun, India- 791110.
Details verified of Pradip Biswas✕
 Identity
Identity
 Education
Education
Know how UrbanPro verifies Tutor details
Identity is verified based on matching the details uploaded by the Tutor with government databases.
English
Hindi
Naharlagun, Naharlagun, India - 791110
![]() Education Verified
Education Verified
![]() Email Verified
Email Verified
Report this Profile
Is this listing inaccurate or duplicate? Any other problem?
Please tell us about the problem and we will fix it.
Class Location
![]() Online (video chat via skype, google hangout etc)
Online (video chat via skype, google hangout etc)
![]() Student's Home
Student's Home
![]() Tutor's Home
Tutor's Home
Answered on 05/03/2016 Learn IT Courses/Computer Course
Class Location
![]() Online (video chat via skype, google hangout etc)
Online (video chat via skype, google hangout etc)
![]() Student's Home
Student's Home
![]() Tutor's Home
Tutor's Home
Answered on 05/03/2016 Learn IT Courses/Computer Course
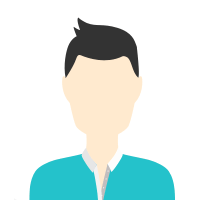
Share this Profile
Also have a look at
Reply to 's review
Enter your reply*
Your reply has been successfully submitted.
Certified
The Certified badge indicates that the Tutor has received good amount of positive feedback from Students.