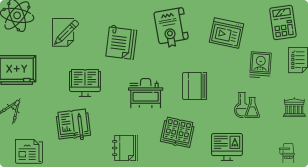Learn the In & Outs of Adobe Captivate lastest version 2019 from basic level to advance level. Â
Â
Course Contents  -
Â
Captivate 2019 Essentials & Advance
Â
Module 1: Exploring CaptivateÂ
- Explore a Finished Captivate Project
- Zoom and Magnify
- Navigate a Project
- Explore and Reset the Workspace
- Preview the Entire ProjectÂ
Â
Module 2: Create a Blank Project
- Add Images to Placeholders
- Import Images
- Use a Smart Shape as a Button
- Disable Click SoundsÂ
Â
Module 3: Screen RecordingsÂ
- Rehearse a Script
- Review Recording Settings
- Review Recording Modes
- Record Using Multiple Modes
- Record a Custom Simulation
- Record a Demonstration that Pans
- Manually Record the ScreenÂ
- Â
Module 4: Video DemosÂ
- Record a Video Demo
- Add a Video Zoom
- Add a Video Pan
- Smooth a Mouse Path and Show Visual Clicks
- Split a Video
- Trim a Video
- Insert a Video Project into a Standard Project
- Publish a Video DemoÂ
Â
Module 5: Captions, Styles, Timing, and Round TrippingÂ
- Insert and Edit Text Captions
- Edit the Default Caption Style
- Change a Callout Type Used by a Text Caption
- Control Slide Timing
- Control Slide Object Timing
- Check Spelling
- Align Slide Objects
- Export Captions to Word
- Import Captions from Word into CaptivateÂ
Â
Module 6: Control Mouse Effects
- Edit a Mouse Path
- Clone an Object Style
- Insert a Highlight Box
- Insert an Image Button
- Control Appear After TimingÂ
Â
Module 7: Images and VideosÂ
- Insert, Resize, and Restore an Image
- Import Images into the Library
- Resize, Transform, and Align Images
- Manage Unused Library Assets
- Create an Image Slideshow
- Insert a Video
- Set Video PropertiesÂ
Â
Module 8: AudioÂ
- Work with Rollover Captions
- Import Audio onto a Slide Object
- Import Background Audio
- Add a Slide Note
- Calibrate a Microphone
- Record Slide Audio
- Import Audio onto a Slide
- Edit an Audio File
- Insert Silence
- Convert Text-to-SpeechÂ
Â
Module 9: States, Animations, and Object EffectsÂ
- Change State Views for a Button
- Add an Animation to a slide
- Insert a Text Animation
- Apply an Effect to a Slide Object
- Apply a Free Fall Effect to an ObjectÂ
Â
Module 10: Software SimulationsÂ
- Hide the Mouse
- Replace Phrases
- Insert a Click Box
- Insert a Text Entry BoxÂ
Â
Module 11: Working with PowerPointÂ
- Create a Project from a Presentation
- Edit the Source Presentation
- Synchronize with Source
- Rescale a ProjectÂ
Â
Module 12: QuizzingÂ
- Edit Quizzing Object Styles
- Set the Quiz Preferences
- Question Slides
- Insert Question Slides
- Edit a Question Slide
- Compare Submit All to Submit Buttons
- Insert a Knowledge Check
- Review a GIFT File
- Import a GIFT File into a Project
- Create Question Pools
- Move Questions to Pools
- Insert Random Question SlidesÂ
Â
Â
Module 13: PublishingÂ
- Apply a Skin
- Edit, Save, and Delete a Skin
- Name Slides
- Check Publish Settings and Add a Loading Screen
- Publish as SWF and PDF
- Run the HTML5 Tracker
- Publish as HTML5
Â
Â
Advance
Â
Module 1 - Interactive Software Simulations and Caption Pre-Editing
- Rehearse a Script
- Set Recording Preferences
- Record a Simulation
- Edit a Text Capture Template
Â
Module 2 - Object Styles Project Sharing and Branching
- Create a New Style
- Apply an Object Style Globally
- Export and Import an Object Style
- Name a Slide
- Copy/Paste Project Assets
- Use Buttons to Create a Branch
- Explore the Branching View
- Create a Branch Group
Â
Module 3 - Variables and Widgets
- Add Project Information
- Insert a System Variable
- Edit a System Variable
- Create a User Variable
- Use a Variable to Gather Learner Data
- Insert and Format a Widget
Â
Module 4 - Interactive Videos and Virtual Reality
- Insert an Interactive Video
- Add Bookmarks
- Add Slide Overlays
- Create a Virtual Reality Project
- Add a Text Hotspot
- Add an Audio Hotspot
- Add a Quiz to a Virtual Reality Project
Â
Module 5 - Interactions
- Insert a Process Circle
- Create a Basic Drag and Drop Interaction
- Manage Drag and Drop Buttons and Write Captions
- Create a â??Trickâ?? Retry Slide
- Explore an Advanced Drag and Drop Project
- Create an Advanced Drag and Drop Interaction
- Change the States of a Smart Shape
- Use States to Swap Images
Â
Module 6 - Accessible eLearning
- Set Document Information
- Enable Accessibility
- Add Accessibility Text to Slides
- Import Slide Audio
- Add Shortcut Keys
- Add Closed Captions
- Set a Tab Order
Â
Module 7 - Advanced Actions
- Use a Completed Action
- Name Objects
- Create a Mask
- Control Object Visibility
- Create a Standard Advanced Action
- Attach an Action to a Button
- Group Timeline Objects
- Create a Variable
- Create a Conditional Action
- Create Decision Blocks
Â
Module 8- Project Templates and Master Slides
- Work with the Main Master Slide
- Work with Content Masters
- Apply a Master to Filmstrip Slides
- Edit a Master
- Apply a Theme
- Create a Custom Theme
- Review a Template
- Create a Project Based on a Template
- Create a Project Template
Â
Module 9 - Responsive Projects
- Customize Breakpoints
- Save a Standard Project As Responsive
- Insert and Name Fluid Boxes
- Resize Fluid Boxes
- Add Content to Fluid Boxes
- Switch Modes
- Use the Position Inspector
- Modify a Single Breakpoint
- Exclude from View
- Add a New Breakpoint
- Position and Link Objects
- Edit Breakpoint Object Styles
Â
Â
Module 10 - Reporting Results
- Set Quiz Reporting Options
- Create a Manifest File
- Report a Button Interaction
- Adjust Slide Object Interaction
- Preview in SCORM Cloud
- Publish a Content Package
- Create an Inquisiq LMS Account
- Create an LMS Course
- Attach a Lesson to a Course
- Test an eLearning Course